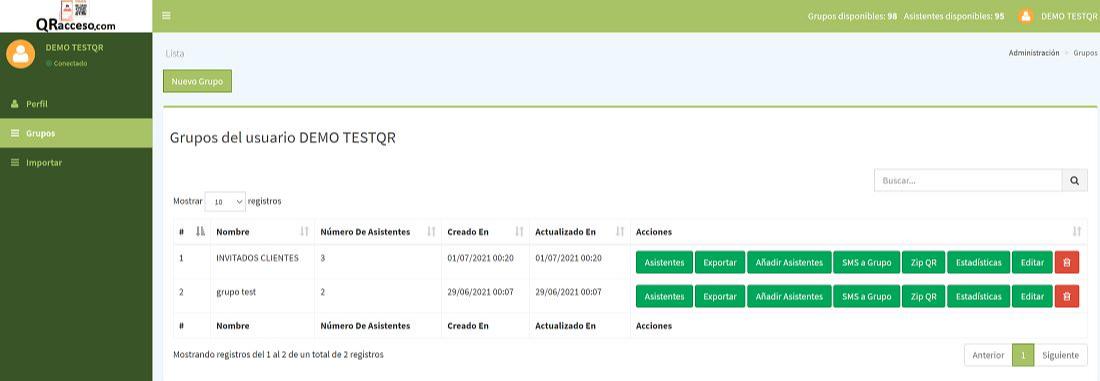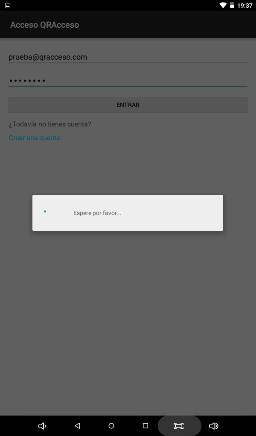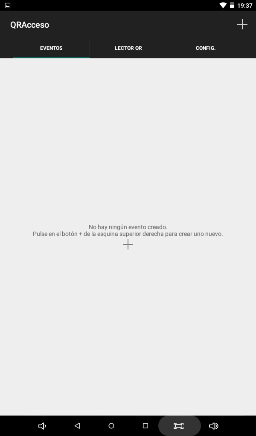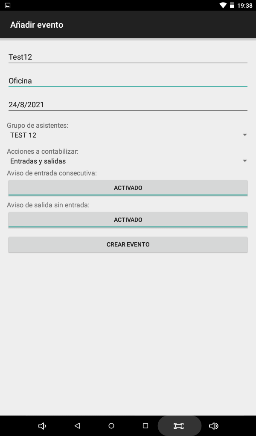|
|
Novedades APP ONLINE + OFFLINE: |
-
Existen 2 tipos de cuenta con distintas funcionalidades para usar la APP:
-
Usuario ADMINISTRADOR: para tener el control total y atender incidencias + asistencias: estadísticas, agregar asistentes, dar Entrada y/o Salida manualmente usuarios con búsqueda de cualquiera de sus datos a medida, control de sus datos completos, registros de lecturas, etc.
-
Usuarios LECTORES opcionales: para que lo usen las azafatas o en sitios públicos con los datos que se se decida mostrar en cada caso al validar la entrada leyendo QR, según la configuración en el botón Grupos> "EVENTO". Estos usuarios lectores adicionales de la APP se agregan en el menú Lectores y se asignan en Grupo> Evento> Lectores el evento/s que desees asignar a cada usuario lector.
-
-
100% automático: con sólo meter email y contraseña en la APP, ya se dispone del evento/s configurado/s, al estar toda la inteligencia en el panel WEB. Si no te aparece el evento, debes pulsar en CONFIG y seleccionar la fecha correcta del evento que hubieses configurado enel panel WEB para tu evento.
-
La aplicación QRACCESO ONLINE sirve tanto para eventos ONLINE como OFFLINE: Las opciones ONLINE u OFFLINE se configuran en el panel WEB, en el menú EVENTO> Modo, que permite cambiar entre los modos online y offline con un simple selector, basta con pulsar editar y cambiar ese modo.
-
En el caso de "ONLINE" es tan sencillo como ir leyendo códigos y todo en registro queda en el panel por defecto, y lógicamente en el punto de control se requiere tener conectividad.
-
En el caso de haber configurado un evento "OFFLINE" en el panel para usar en la nueva APP, aparecerán un icono de sincronizar para descargar el listado de control de forma local en la APP y otro botón para enviar a final de cada día los datos al panel, y así se borran del smartphone esas lecturas. Si se vuelve a pulsar en sincronizar se vuelven a descargar los datos actualizados, si hubiese algunos contactos nuevos en el panel web.
-
-
Eventos repetitivos : se puede activar la opción " Limpiar registros diarios=Sí " en el panel para que el mismo código QR se lea cada día para entrada y salida: entradas de uso diario, control de entrada y salida de empleados, etc. De esta forma con la APP de control se puede validar cada día a esos mismos usuarios.
-
Web de registro: ofrecemos a los clientes con conocimientos técnicos básicos que se puedan crear ellos mismos su página web de registro con este servicio desde el panel web y poder validar en tiempo real con la APP a los asistentes de última hora en eventos ONLINE. ¿No tienes conocimientos técnicos de HTML y CSS? NO IMPORTA: tienes 2 opciones, nos puedes solicitar por un coste muy reducido que nos encarguemos de crear a tu gusto el web que necesites o pedírselo a tu inteligencia artificial favorita: le copias los ejemplos que te ofrecemos y los cambios que deseas y tenemos muchos clientes que consiguen lo que quieren para que le modifique las plantillas de email, de PDF, de certificados de asistencia, o su web de registro, por ejemplo.
-
Y ofrecemos mucho más: lector QR configurable con historial o a pantalla completa como en aplicaciones previas, o pantalla lector con barra de estado de última lectura, y otras opciones para cumpir con TODOS los requisitos que nos han solicitado.
¿Cómo usar el nuevo panel WEB QRACCESO ONLINE+offline?
Si no tiene cuenta en "QRAcceso online", se puede crear aquí:
-
Panel de control QRACCESO online+offline [ https://control.qracceso.com/ ]
-
Basta con pulsar en " Crear una nueva cuenta ", rellenar el formulario y pulsar el botón [ Registrarse ].
-
Descarga la APP Android QRACCESO ONLINE desde la tienda oficial de Google Play:
-
https://play.google.com/store/apps/details?id=com.abarcando.qracceso
-
Dependiendo de la URL de alta que se use para el panel, podrá tener 2FA para confirmar el acceso con una segunda clave de confirmación por email, o acceso directo con email y contraseña (lo habitual para clientes que no requieran ese nivel de seguridad extra para el acceso).
ACCEDER AL PANEL WEB ONLINE
En primer lugar se debe acceder al web ONLINE, por defecto: https://control.qracceso.com/ con su email y contraseña para ese panel (o cambiar la URL por la correcta, si usase otro panel web compatible proporcionado por Abarcando en lugar del estándar).
MENÚ LECTORES
-
Ahora en la APP móvil online de lectura se permite que se creen sub-cuentas de sólo lectura de QR para la APP con email+password para lectores de forma que todo el control e inteligencia se queda en el panel WEB y el evento al meter los datos ya está configurado en la APP.
-
Con cada subcuenta de LECTOR puedes hacer "LOGIN" en la APP, asumiendo que ya has configurado el evento en el panel web, basta con pulsar en el evento y luego la pestaña LECTOR para empezar a leer códigos QR y controlar el identificador asignado a cada AZAFATA o usuario lector y sus estadísticas de lecturas.
-
Ahora con la APP y panel ONLINE es muy fácil, toda la inteligencia está en el nuevo panel de control.
-
Lo de las subcuentas de sólo lector se hizo por protección de datos, ya que en algunos casos no querían dar acceso a las azafatas o personal externo a cierta información, a que puedan compartir informes de lecturas o a tener acceso a datos en eventos en los que asisten personas con alto nivel de privacidad (en la APP y el panel viejo también se puede desactivar con doble clic los campos que se visualizan o que se exportan, pero solicitaron este cambio los clientes que nos pidieron ciertas mejoras adicionales para sus casos de uso).
CUENTA PARA ENVIAR MENSAJES SMS CON INVITACIONES
-
Con el nuevo sistema ahora se debe configurar los datos API KEY privada, si no dispone de cuenta de usuario en el panel smsverificados.com o de saldo para enviar SMS, puede comprar aquí su saldo extra para enviar sus invitaciones por ese medio o sus SMS masivos de empresa adicionales.
-
Acceder al panel de SMS VERIFICADOS: SMS> API desarrolladores> Gestionar API Keys> AÑADIR (o copiar, si ya tienes alguna "Key" generada)
-
Tus datos privados generados de "API Key" / "API Secret" en https://web.smsverificados.com (menú API desarrolladores) los necesitarás configurar en el panel https://control.qracceso.com en el menú Config> pestaña SMS.
GRUPOS (Grupo = Evento)
-
En Grupos pulsas en AGREGAR y creas tus campos de control y, opcionalmente, puedes e importar tu listado de asistentes con un listado Excel .xlsx o .csv.
-
En el siguiente paso recuerda que debes dar un nombre a tu EVENTO, configurar para tu caso de uso y pulsar GUARDAR.
-
Una vez creado el GRUPO (Evento), también se puede de nuevo agregar asistentes extra con con otro listado adicional, e incluso actualizar los datos de asistentes previos usando su QR asociado como identificador para actualizarlos (por ejemplo, lo usan los clientes que usan como QR su número de carnet de socio o el DNI de los usuarios, por poner 2 ejemplos).
-
QR de uso único / QR de uso ilimitado / QR de uso N veces: También puedes decidir si tus códigos QR son de uso único, si se pueden leer a la entrada N veces hasta que se desactiven, o si son de uso ilimitado. Por ejemplo: una persona que tiene acceso permitido cada día, "eternamente" u otra perona que tenga la entrada permitida 1, 2 o N veces.
-
En las columnas del grupo, si no las seleccionas, te avisará. Si usas un campo EMAIL o MÓVIL, los debes selecioanr en TIPO para poder enviar EMAILS o SMS:
-
Con el nuevo sistema, para hacerlo más versátil, se ofrece la asignación de "campos" (="columnas" en el Excel) uno a uno, para tener un control total de los datos que se desee importar, sin necesidad de procesar el Excel previamente.
-
Si se necesitase importar un código QR externo de la primera columna, se mantiene el CHECK correspondiente para indicarlo/seleccionarlo.
-
Acción duplicada: en ese selector se ofrecen distintas opciones para decidir qué hacer si un QR importado estuviese duplicado, una de ellas para poder actualizar los datos de usuarios con un código QR ya importado previamente. Reitero el caso de uso del ID de su carnet de socio o similar, ya que en esos casos de uso, les interesa actualizar los datos con cada UPDATE del listado, seleccionando "Reemplazar" en esos casos.
-
Al pulsar [Continuar] se previsualizan un ejemplo de la tabla de datos, y al pulsar [Guardar] se queda registrado el grupo, importando el listado correspondiente seleccionado, por ejemplo:
-
La importación de grandes volúmenes se hace en "background" y se notifica por email la finalización del proceso, en todo caso, al pulsar en OK se ve el listado de grupos/eventos y se va actualizando de 500 en 500, y en pocos segundos o minutos se habrá terminado esa importación:
IMPORTAR LISTADOS ASISTENTES EN UN GRUPO:
-
Arriba/derecha se incluye el botón [+] Agregar> y luego más abajo el selector "Tipo de Creacion" en el que puedes seleccionar "Archivo" para importar un listado de Asistentes en Excel, cada uno con su título columna con esos datos de los asistentes.
-
Cada columna de tu excel es un campo que se agrega al grupo, por ejemplo Nombre, Email, Telefono, Dato1, Dato2, etcétera.
-
En el nuevo sistema se soporta ficheros de Excel tipo ".XLSX" y ficheros ".CSV" con separadores "," o ";" selecionables. Si no has seleccionado el correcto, no te aparecerán los campos desglosados de tu listado
-
La opción del CHECK de QR EXTERNO es para los clientes que generan los QR en sistemas externos y los necesitan importar.
-
Debes seleccionar si cada QR es de uso único o si esa persona le permitirás leer más veces su código, seleccionar fichero y pulsar Guardar > Continuar.
Botones GRUPO+evento (una vez creado un grupo):
Caso de uso "Listado" con "web de registro" activable opcionalmente:
Caso de uso Web de venta de Entradas:
Todas las opciones son activabes o desactivables por usuario del sistema.
Tienes filtro de búsqueda, en el menú "Columnas" de arriba a la derecha puedes ocultar las que no te interesen para ganar espacio:
Dentro de asistentes tienes el MENÚ AGREGAR: se pueden agregar a mano nuevos asistentes en tiempo real para los eventos ONLINE y offline (sincronizando en ese caso). Puedes agregar nuevos individuales u otro listado al mismo grupo, puedes editar datos de cada asistente o borrar pulsando el botón editar.
En general, ofrecemos por defecto a todos los clientes todos estos menús de opciones puntuales y masivas:
EXPORTAR : se genera un fichero CSV con una última columna con el texto de la invitación a enviar por SMS, Whatsapp, u otro medio con un sistema externo. Esta opción antes estaba como un botón en el listado general para cada grupo, ahora se ha reorganizado dentro de ASISTENTES, al ser una función relacionada con estos, para facilitar el uso del sistema.
Enviar SMS : Enviar SMS masivo al grupo con el texto que se desee. Al final se incluye la URL con el enlace a su QR personalizado para acceder. S i no dispone de cuenta de usuario en el panel smsverificados.com o de saldo para enviar SMS, puede comprar aquí su saldo extra para enviar sus invitaciones por ese medio o enviar sus SMS masivos de empresa adicionales con el otro panel WEB.
Enviar Email al grupo: puedes enviar invitaciones individuales por email o Enviar invitaciones masivas personalizadas a cada invitado, cada uno con su QR personal. Se puede incluir los textos y los parámetros deseados personalizando la plantilla e incluso personalizar su diseño (SE REQUIERE CONOCIMIENTOS HTML si se deseases personalizar, aunque ahora cualquier inteligencia artificial te puede modifica el "BODY" del HTML y el CSS a medida para fijar tus parámetros). Si no te quieres complicar, nos lo puedes subcontratar a muy bajo coste, detallando tus requisitos.
ZIP Imágenes QR : Al pulsar, se exporta un ZIP con todos los códigos QR de los asistentes. Esta opción antes estaba como un botón en el listado general para cada grupo, ahora se ha reorganziado dentro de ASISTENTES, al ser una función relacionada con estos, para facilitar el uso del sistema.
Descargar Tickets PDF: con este menú, que de momento tienen activado pocos clientes, se puede exportar todas las invitaciones o entradas en PDF, para los casos en los que necesitan imprimirlas. Al mismo tiempo se agrega ese botón de descarga de PDF par un asistente individual.
Plantilla Email: a diferencia de las plantillas del menú de envío de email a asistentes, en este caso se usa para la descarga del PDF o para el adjunto de las entradas del WEB de registro o del web de ventas. Puedes usar los mismos diseños, copiando tu código HTML y CSS personales con tus imágenes y colores. Se hace esta diferenciación porque en algunos casos de uso requerían que fuesen distintas.
-
Control completo del evento para el que se leerán QR al usar la APP QRACCESO ONLINE.
-
Al pulsar en Evento por primera vez, se debe rellenar todos los datos a medida para tu caso de uso, ya que es totalmente configurable con múltiples opciones.
-
Las
de ayuda del sistema te muestran la ayuda cuando estás en modo edición (pulsando en EDITAR arriba a la derecha)
-
Rellenar los datos y opciones del evento: Nombre, ubicación y fecha : datos para identificar tu evento. La fecha final, si no quieres limitarla, por ejemplo, puedes poner una fecha muy "elevada", por ejemplo, el año 2222, aunque ese año, salvo Jordi Hurtado, pocos más asistentes actuales seguirán usando sus códigos de acceso... 😊
-
CONTABILIZAR : opciones "Sólo entrada", "entradas y salidas" y "Lectura QR contínua". Este último modo de contabilizar se creó para registrar la lectura directamente con sólo leer el código sin necesidad de pulsar el botón de entrada y poder ir a máxima velocidad en la lectura. Por ejemplo, por la mañana si sólo tienes entradas puedes poner LECTURA CONTINUA y luego configurar ENTRADAS Y SALIDAS. RECUERDA: si configuraste tus códidos como uso único, se desactivará tras la primera lectura, te permitirá registrar su salina, pero al intentar registrar una nueva entrada de ese mismo QR te avisará que ese código QR está DESACTIVADO.
-
AVISO CONSECUTIVO : generar alertas para poder rechazar lecturas duplicadas en distintas entradas en modo ONLINE o en el mismo lector en offline. "Aviso salida sin entrada" es aplicable para el caso de CONTABILIZAR="Entradas y Salidas" para alertar que se intenta registrar la SALIDA de una persona que no se había registrado su entrada. LA alerta salta en cualuier caso, incluso con lectura contínua.
-
MODO : online (lo normal para tener datos en tiempo real) u offline para controles en lugares sin cobertura.
-
Limpiar registros y limpiar Asistentes : se puede acordar con tu comercial de la empresa Abarcando configurar el archivo de lecturas y asistentes para eventos repetitivos.
-
Opciones de Visualización : se puede activar o desactivar los datos que se visualizarán en la APP para el modo de contabilizar ENTRADAS, visualizando en la APP a las azafatas sólo esos datos del asistente. Para cambiar su orden, los puedes arrastrar cambiando su posición usando el icono inicial que tiene como 2 líneas para mover cada campo arriba o abajo:
Ejemplo de edición de evento:
REGISTROS:
-
En "REGISTROS tenemos toda la información relacionada con las lecturas de control de entrada y salida. REGISTROS son los datos en tiempo real de control de entrada o datos OFFLINE si pulsas en cada APP el botón de sincronizar. Se desglosan en Vigentes o Archivados para las configuraciones en las que se archivan los datos de lecturas cada día.
-
LECTORES : aquí haces la asignación de los usuarios lectores creados previamente (una vez creados tus propios lectores, los puedes asignar a distintos eventos futuros, muy útil para agencias que gestionan muchos eventos para ahorrar ese trabajo repetitivo): puedes tener varios terminales preconfigurados e ir asignándoles en distintos eventos.
-
REPORTES : aquí tienes el resumen numérico de entradas a tu evento y WARNINGS.
-
El botón de "Editar grupo" se usa para cambiar el nombre grupo o modificar las etiquetas de los campos asignados, emilinarlos o para agregar nuevos campos a los que se llama columnas como en el Excel, ya que históricamente los campos de control se agregaban importando un listado con varias columnas de datos:
-
Con el botón "Registro" permitimos configirar un "WEB DE REGISTRO LIBRE" asociado a ese evento, útil para eventos con registro gratuito y con campos a medida de tu caso de uso.
-
Si necesitases un SERVIDOR a medida con tu URL y una capacidad por definir, o un WEB de registro a medida para un caso muy concreto con control de las personas que se puedan registrar (AFORO MÁXIMO), sus campos a medida con los controles necesarios, controlar los datos válidos de los usuarios registrados, control de listados previos de autorizados (emails o dominios válidos, etc), control de códigos válidos, etc, puedes solicitarnos un presupuesto pulsando en CONTACTO y detallando tus necesidades exactas y te podemos desarrollar a medida cualquier web de registro que necesites con el diseño que quieras, te lo igualaremos, siguiendo tus requisitos.
-
Ofrecemos datos configurables para poder activar gratis un web de registro libre asociado al evento con las funciones genéricas configurables.
-
En este panel nuevo, este servicio lo ofrecemos líbremente para los clientes que desee configuirarse ellos mismos esa opción, y si tienen conocimientos técnicos pueden adaptar su diseños a medida para el web de registro asociado al evento. Respecto al diseño, se puede cambiar el CSS actual usando la etiqueta/regla de tipo "!IMPORTANT" en la clase CSS personalizable. Si no te quieres complicar, nos puedes pedir que lo ajustemos nosotros con vuestro diseño, con un pequeño coste por ese trabajo, pregúntanos detallando tus requisitos .
-
Para asignar un campo de email válido se debe indicar que ese campo es de tipo EMAIL (si no lo hicoste, cuando intentes enviar un email te enviará a ñla configuración para seleccionarlo). Para indicar un campo de tipo MOVIL, se debe indicar que ese campo es un "teléfono" móvil para poder enviarle SMS con la invitación, si no se desea enviar SMS, pues simplemente se deja como tipo TEXTO.
-
Para los emails se incluye por defecto un selector del tipo de dominio con los más habituales u otro tipo de email, desglosando el dominio por separado, para eliminar así los errores más habituales en el registro rápido a eventos gratuitos. Adicionalmente, se valida el dominio, si fuese incorrecto, se obliga al usuario a corregirlo
-
Se incluye en el registro el RECAPCHA de Google más moderno (v3) para evitar el registro masivo con "robots" y evitar molestar al usuario clicando en imágenes o resolviendo problemas, gracias a esa inteligencia de seguridad de Google para validar a "usuarios reales":
-
WEB DE VENTA DE TICKETS PARA CONCIERTOS, venta de tickets para EVENTOS DE EMPRESA CON ACCESOS PRIVADOS, venta de entradas para asistencia a SESIONES DE PAGO con aforo limitado, venta de OPCIONES VIP, etc.
-
Con esta opción puedes vender tickets para tu evento y posteriormente realizar el control de entrada con nuestra APP QRACCESO ONLINE.
-
Es totalmente versatil para eventos puntuales de uno o varios días o para definir TURNOS de control repetitivos de N días pudiendo vender las entradas para cada turno concreto horario y posteriormente realizar su control de entrada.
Configurar cuenta SMTP para enviar emails con invitaciones:
-
Tal y como nos han pedido muchos clientes, ahora se puede configurar una cuenta personal para cada cliente con la que puede enviar las invitaciones con su remiente.
-
En el panel general CONTROL es obligatorio disponer de una cuenta en el servicio externo MAILRELAY (sirven las gratuitas, pero recomendamos las enterprise para entrega instantanea prioritaria de los emails). Si disponen de cuenta en otro servicio equivalente externo, podemos estudiar agregarlo.
-
Para enviar emails con una cuenta MAILRELAY enterprise externa con DESCUENTO, y con sus propios remitentes, y controlar el estado de entregas, pulse aquí. Además, esta miama cuenta la pueden usar para su propios envíos de MARKETING adicionales a su uso de QRACCESO ONLINE.
-
Si requieren hacer envíos con una cuenta en su propio dominio, sin usar a MAILRELAY u otros proveedores similares, requirirán otra URL, pídanos presupuesto detallando sus requisitos.

Enviar emails con tickets PDF a grupos (asistentes evento):
-
Se accede a Asistentes.
-
Se pulsa en Enviar Emails.
-
Plantilla : se puede usar la plantilla de email por defecto o crear una a medida con el asunto + TEXTO PLANO que se desee enviar, y los textos, imágenes, fondos y datos personalizados que se desee mostrar en la invitación o ticket de acceso.
-
DISEÑO: Todo es 100% personalizable, el contenido del BODY del HTML y su CSS para crear su propio diseño del ticket PDF adjunto. Con este cambio, facilitamos el uso de una inteligencia artificial, de forma que cada usuario del sistema con conocimientos técnicos básicos lo pueda adaptar los diseños a su caso de uso concreto. Si no se quiere complicar, nos puede subcontratrar su diseño y configuración, detallando sus requisitos.
-
Al pulsar en Enviar Emails se hace el envío masivo de esas invitaciones con PDF adjunto con el diseño a medida seleccionado.
-
El control de entrega de las invitaciones se realiza en su propia cuenta de MAILRELAY, menú Informes> Emails SMTP.
-
Si no tiene cuenta MAILRELAY ENTERPRISE, puede conseguirla con oferta, y le ayudaremos en la configuración.
AFORO Y ESTADÍSTICAS DE LECTURAS DE ASISTENTES
Además dei informe de lecturas que se ofrece en el panel web de control, igual que en los paneles web previos a medida para eventos, ofrecemos crear una URL a medida en el que se dispone del control ONLINE en tiempo real del estado de lecturas y AFORO en el evento con un slimple CLIC y sin necesidad de instalarse la APP de control del evento para el administrador ni de acceder al panel de control: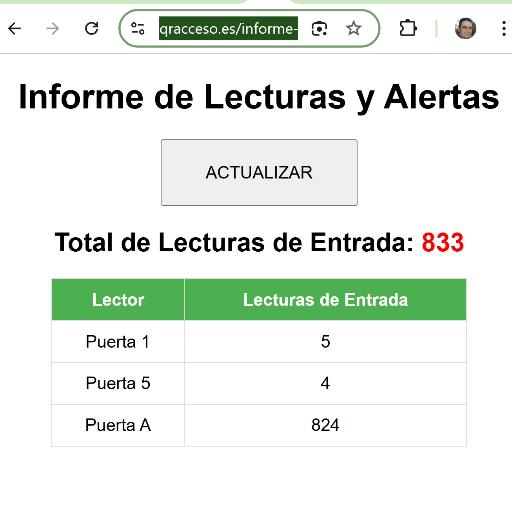
¿Cómo usar el viejo panel WEB QRACCESO OFFLINE simple válido para las APPS previas qracceso/qraccess?
ACCEDER A LA CUENTA WEB
-
En primer lugar deberes acceder al web https://panel.qracceso.com/ con los datos que te había proporcionado ABARCANDO.
MENÚ IMPORTAR
-
Este menú se usa para crear un grupo a partir de un fichero CSV (excel con ese formato de texto).
-
Elegimos un nombre para el grupo de asistentes, por ejemplo: “grupo” o el nombre que esté relacionado con vuestro evento.
-
EXCEL DE ASISTENTES: En el interior del fichero existe una primera fila de títulos o cabecera con los nombres de cada campo y luego una fila por cada usuario que tendrá acceso con QR.
-
Estos campos del excel son personalizables para cada caso de uso del sistema de control de acceso de Abarcando, cada empresa puede usar sus propios campos de interés que desee controlar y mostrar en la APP QRacceso.
-
Cada dato se separa en el formato CSV sacado de Excel pulsando en guardar como y se elige el formato "CSV (delimitado por comas) (*.csv)". En realidad, aunque tenga ese nombre "separado por comas", esa forma de grabar, para las versiones probadas de Excel, se guarda con "punto y coma" como separador, por ejemplo: teléfono; email; nombre; fila; asiento; grupo. Repito que es imprescindible ese separador. Nosotros usamos office365, principalmente, pero se puede usar cualquier otra versión o app de hoja de cálculo teniendo en cuenta este requisito.
-
ATENCIÓN: si se guardase como otro tipo de CSV (*) de los tipos de ficheros CSV que ofrece Excel para guardar, como por ejemplo UTF-8, no se cargarán las tildes correctamente u otros caracteres.
-
Dejamos marcada la casilla para indicar que la primera fila es de títulos o cabeceras, así no la procesará como un asistente. pulsamos "crear".
-
Se muestra una previsualización en la que podemos descartar algún campo del excel que no nos interese para que no lo importe.
-
Tras la importación, se nos lleva a la sección "grupos" y listando los asistentes importados del grupo. Se muestra la imagen del QR creado para cada asistente y el código alfanumérico correspondiente.
-
También podemos editar el nombre de los campos y cambiar el orden en que se muestran.
MENÚ GRUPOS
-
En este menú se controla las funcionalidades asociadas a los grupos de asistentes, como los creados en el punto previo.
-
[Asistentes]: este botón es para acceder a la opción de listar asistenes adelanbtada en el punto previo, mostrada tras crear el grupo.
-
[Exportar]: con esta opción se genera un archivo CSV con los datos de todos los asistentes y, si se desea, una columna adicional con el texto para el SMS donde se envía el QR.
-
[Añadir asistentes]: funciona de forma similar a la opción del menú Importar ya explicado, para agregar asistentes a un grupo con un fichero CSV.
-
[SMS a Grupo]: el botón [sms a grupo] enviará el código QR y la invitación a todos los asistentes del grupo.
-
Primero se escribe el texto, por ejemplo: "Te enviamos la invitación a EVENTO. Debes guardar este sms, contiene tu código QR para poder acceder... "
-
Después elegimos qué campo es el teléfono haciendo clic sobre él.
-
Se puede modificar el prefijo o característica del país, pero afectaría a todos los asistentes del grupo.
-
Finalmente hacemos "clic" en enviar SMS a grupo.
-
-
[Zip QR]: el botón ZIP QR genera un archivo zip con todas las imágenes de los códigos QR para poder imprimirlas en papel o enviarlas por email usando plataformas de envíos masivos de email externas.
-
[Estadísticas]: permite acceder a los archivos de estadísticas compartidos desde la aplicación móvil para cada evento.
-
[Editar]: sirve para cambiar el nombre del evento.
MENÚ PERFIL
-
Se visualiza el estado de la cuenta, información de saldos de asistentes y grupos.
-
Podéis cambiar las contraseñas asociadas.
-
El "password SMS" no lo debéis tocar porque dejarían de enviarse los mensajes SMS, salvo cambio necesario de la cuenta de envío de SMS asociada, tras acordarlo con ABARCANDO.
¿Cómo usar las apps QRacceso o QRaccess OFFLINE "viejas"? |
|
|
Además de seguir estas instrucciones, puedes ver el videotutorial de la app QRacceso OFFLINE en el que mostramos las instrucciones de uso gráficamente y de viva voz con ejemplos.
1) CREAR UN EVENTO
-
Tras entrar con los datos de email/contraseña que proporciona ABARCANDO, haz clic en el símbolo + de la esquina superior derecha o del centro de la pantalla.
-
Rellena los campos de nombre, lugar y fecha del evento.
-
Selecciona el grupo de asistentes que quieres utilizar entre los que hubieras importado y creado en el panel web.
-
Especifica si deseas contabilizar solo entradas o si desea registrar entradas y salidas.
-
Puedes activar avisos en el control de entrada al evento para cuando se intenten registrar entradas repetidas con el mismo código QR, adicionalmente puedes controlar y recibir alerta al intentar registrar una salida sin una entrada previa.
-
No existe límite en la creación de eventos en la aplicación, puede crear todos los que quieras, usando N veces los grupos de asistentes ya existentes en el panel web.
-
Clic en "CREAR EVENTO" y "ACEPTAR". Este proceso puede demorar unos minutos en función del tamaño del grupo de asistentes y de la velocidad de la conexión a Internet.
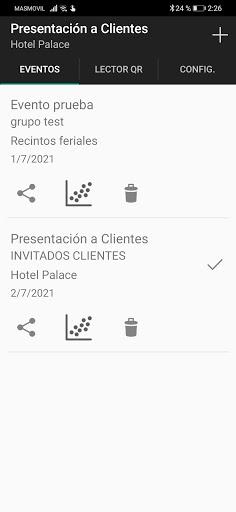
2) SELECCIONAR UN EVENTO
-
Antes de escanear un código QR, deberás seleccionar qué evento quieres utilizar entre los que has creado en la app, tal y como puedes ver en la imagen de la derecha:
-
Para ello se debe pulsar sobre el nombre o el área blanca de la derecha del evento que se desee usar y luego botón "SELECCIONAR".
-
El evento seleccionado se mostrará con una "V" al final del nombre.
3) ESCANEAR CÓDIGOS QR
-
Pulsa sobre la pestaña superior con nombre "LECTOR QR".
-
Utiliza el móvil para enfocar a una de las imágenes de los códigos QR que se han generado en el panel web.
-
El móvil/smartphone/tableta mostrará si se trata de un contacto válido/reconocido/registrado y permitirá registrar su entrada/salida o cancelar la acción.
-
Si tienes problemas al escanear el código QR trata de limpiar la lente del móvil/tableta con un paño (si tuviese algo de suciedad o si estuviese empañada). También puedes activar la luz del flash en la esquina superior derecha, el icono del rayo, si el problema para leer los códigos QR fuese la luminosidad.
4) ESTADÍSTICAS: CONSULTA EN LA APP Y ENVÍO AL PANEL WEB
-
Debes seleccionar la pestaña "EVENTOS" y pulsar sobre el icono del evento correspondiente de la gráfica con puntos (a la izquierda de la papelera)
-
Se mostrará el resumen de las estadísticas del evento.
-
En la parte inferior puedes "BUSCAR ASISTENTE" a partir del valor de cualquiera de sus campos importados.
-
Teclea el valor de búsqueda y clic en la lupa. Luego clic sobre el asistente deseado para mostrar el registro de sus acciones de entrada y salida registradas.
-
También puedes "ENVIAR ESTADÍSTICAS A LA PLATAFORMA WEB" para poder registrarlas y descargarlas desde el panel web.
5) ESTADÍSTICAS: ENVÍO POR EMAIL
-
Seleccionar la pestaña "EVENTOS" y pulsar sobre el icono del evento que se dese compartir (a la izquierda del todo, tres puntos unidos por dos líneas).
-
El sistema Android pedirá elegir el programa de correo electrónico que se desea utilizar para enviar el email con las estadísticas (el estándar de Android, la aplicación móvil GMail, etc). El móvil/smatphone se debe tener configurado para poder enviar emails.
-
Se creará un email con un archivo adjunto que contiene las estadísticas y como destinatario se usará el email que se utilizó en el registro y que puede ser modificado en la pestaña "CONFIG."
-
Se debe confirmar la acción de envío del email.